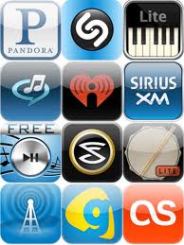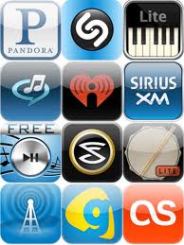Do you ever rack your brain trying to remember who sings the song that’s playing on the radio? Are you ever in the mood to listen to a certain type of music, but it’s not in your music library? Well, you’re in luck, there are many music apps out there which can help music lovers find what they are looking for.
One type of music app helps you locate the names of songs and artists that you are listening to at the moment. Here are two popular ones to check out:
Shazam – This app allows you to hold up your phone to your radio, at a concert, in an elevator, or anywhere you hear music and determine the title and artist in seconds. Once the app has determined the song, it allows you to see the lyrics, learn more about the artist, find concert schedules, and other information related to the song. Shazam doesn’t forget the social aspect, allowing users to comment on tags and share comments with other users.
Soundhound – In addition to identifying songs and providing information, Soundhoud also recognizes melodies from a person humming or singing. This app is also capable of using your IOS library and playing the song from your own device.
If you are tired of listening to the same limited radio stations, there are apps which help you create “new stations” and/or provide you with a massive library of music, more than you could ever own. Here are a several popular apps in this category:
Pandora – This widely used app allows you to create up to 100 of your own unique stations based on artists, genres, beats, etc. Once you have created a station, you can create a profile and share your stations with other users.
Spotify – The free version of this app is like radio with advertising. In addition to stations, you can also share music and access information from many other related apps through Spotify.
Songza – If you are looking for music to pump you up, help you relax, play in the background while you work, Songza will pick the right songs for you. You can also save your playlists and share them with friends on social media outlets like Facebook and Twitter.
Rdio – This is a subscription based app that allows you access to millions of songs and allows you to share without having to go through a social media source. You can also use this app on multiple devices and control one device from another.
Music on demand has revolutionized the way we listen to and share our music today. There are apps out there for every type of music lover and his/her mood. It starts out as simple as holding your phone next to a speaker and before you know it, you’re friend across the country is listening to the same “station”.
Written By: Amy Murphy, TLC Computer Solutions, Las Vegas, NV