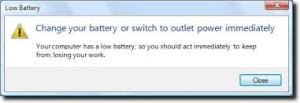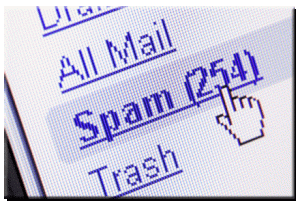Weren’t laptops supposed to be convenient since you didn’t have to stay in one place plugged into the wall? It seems like the batteries on laptops drain so quickly that you need to always carry your charger with you to be able to plug in a moment’s notice. There are a few things you can do to conserve your battery, here are 5 simple ones:
- Clear USB Ports & DVD/CD Drives – All your accessories that use USB ports or drives use battery power even when you are not directly using them.
- Use Power Saver Option – Check your computer’s control panel for power options. If you are trying to conserve your battery or make it last longer, choose the power saver option. This will reduce the performance of your computer, but if conserving your battery is a priority, use this option.
- Turn off Wi-Fi & Bluetooth – Your battery is constantly being drained while Wi-Fi and Bluetooth are searching for connections. If you won’t be using either of these services, turn them off to increase the length of your battery charge.
- Shut Down or Hibernate – These options are the best battery savers if you won’t be using your computer for an extended period of time. The standby mode uses the most battery power.
- Lower Brightness & Screen Resolution – If you are working in a brightly lit area or outside, turn down your screen brightness to conserve your battery. If resolution is not critical to your task at hand, lowering it is another way to help your battery charge last longer.
Although there isn’t a magic trick to make your battery last for weeks at a time, these ideas can definitely help increase the length of your battery charge especially if there is not an outlet nearby.
Written By: Amy Murphy, TLC Computer Solutions, Las Vegas, NV